Objectif
Rendre plus rapide un PC datant de 2011 qui a un processeur et une mémoire suffisantes pour l’utilisation demandée. Le point faible étant le disque dur qui en plus semble faiblir. En effet Crystal Disk Info qui est un outils de vérification de l’état de santé des disques (HDD & SSD) indique « Prudence ».
Un disque SSD est beaucoup rapide qu’un disque classique. Il est évident que le passage d’un disque dur à plateaux vers un SSD serait vraiment bénéfique dans l’amélioration des performances de ce PC et de sa fiabilité. Compte tenu des prix il ne faut pas hésiter dans ce cas de figure.
Détails du PC
- Marque : HP pavilion 6000
- Processeur : Core I3 540@3,87Ghz. Score Cpumark (passmark) : 2693
- Mémoire : DDR3 4Go
- Disque dur : 500Go – 7200 tours
- Interface disque dur : SATA 2
- OS : Windows 10 Family (migration à partir de Windows 7).
Le disque SSD
J’ai pris un SanDisk Plus 250Go à moins de 90€, J’ai acheté le SSD en boutique. Même si en général j’achète plutôt sur le net, là j’ai fait une exception en faisant les soldes ce WE je me suis laissé tenter en entrant dans une boutique informatique. Mon côté geek quoi 😉 J’ai aussi acheté un adaptateur 3 pouces ½ vers 2 pouces ½. Cela coûte moins de 10 euros.
Installation matériel
Avant de démonter l’ordinateur j’ai lancé Windows 10 pour noter l’édition. Dans mon cas c’est une version family.
Faire un backup c’est important même indispensable surtout avant une opération de ce type. J’ai donc effectué les sauvegardes des données personnelles vers un NAS (disque dur réseau).
Ensuite j’ai ouvert l’ordinateur :

- Je me suis assuré qu’il y avait bien un second port Sata sur la carte mère et que l’alimentation possède un connecteur SATA libre. On sait jamais c’est un vieux PC 😉
- J’ai fait un nettoyage de la poussière avec une bombe dépoussiérante. Autant en profiter ;-). Ce n’était pas du luxe : ventilateur du CPU, l’alimentation, la carte mère, … étaient remplis de poussières.
- J’ai ensuite retiré le compartiment qui contient le disque HDD. Sur un PC récent on voit rarement ce genre de chose mais en tout cas j’ai trouvé cela bien pratique.
- J’ai ajouté dans ce compartiment l’adaptateur 3 pouces ½ => 2 pouces ½.
- J’ai ensuite fixé le disque SSD dans l’adaptateur. Puis j’ai branché le câble SATA (j’en avais déjà en stock) vers le SSD.
- J’ai raccordé le câble SATA de l’alimentation au SSD.
- J’ai refixé le compartiment dans le boîtier.
- J’ai laissé le capot ouvert le temps de l’installation (matériel et logiciel). On ne sait jamais.
Installation Windows 10 et logiciels
Préparation
J’ai copié l’installation de Windows 10 sur une clé USB 3. Pour cela j’ai utilisé l’outil de création proposé par Microsoft.
Bios
- J’ai changé l’ordre du boot disque : 1 SSD / 2 : USB / 3 : HDD
- J’ai ensuite désactivé le WLAN et 1394 dans le bios. J’ai eu des plantages (freeze écran) juste après l’installation de Win10. En désactivant ces 2 périphériques que je n’utilise pas je n’avais plus de plantages. La dernière version de Windows 10 pose parfois problème avec certains drivers (pilotes génériques ou récents).
Installation de Windows 10
- J’ai lancé l’installation de Windows 10 à partir d’une clé USB
- Windows demande une clé logiciel. J’ignore cette étape car mon matériel est déjà associé à Windows 10. La saisie de la clé d’activation n’est pas nécessaire dans ce cas.
- La copie des fichiers s’effectue. C’est rapide. En moins de 15 minutes j’arrive sur l’écran de configuration rapide.
- Je lance la configuration rapide.
- Je saisis mes identifiants Microsoft (login / mot de passe).
- Le Pc mouline encore un peu (environ 15 minutes supplémentaires) pour finaliser l’installation.
- Le Pc redémarre rapidement 😉 vive le SSD !!!.
Paramétrage de Windows 10
- Je vais sur le lecteur C: afin de désactiver l’indexation du SSD.
- Je lance l’application Defrag afin de vérifier que mon disque est bien détecté comme SSD. C’est bien le cas; Windows optimisera le TRIM.
- Je renomme le PC. Ceci nécessite un redémarrage de la machine.
- Sur Edge je paramètre Google comme moteur de recherche par défaut.
- J’active la création de points de restauration. Je limite à 10Go pour préserver l’espace disque assez limité sur un SSD.
- Je désactive OneDrive. Je ne l’utilise pas.
- Sur le disque HDD (D:) je déplace les données utilisateur
- D:\Utilisateurs\xxxx\documents => D:\Documents
- D:\Utilisateurs\xxxx\images => D:\Images
- Idem pour downloads, vidéos, …
- J’associe les dossiers utilisateur à D: (propriétés du dossier documents puis onglet « emplacement » puis choisir le dossier D:\documents). Je répète l’opération pour images, téléchargements, vidéos, …
- Mise à jour Windows : Drivers + Maj cumulative. Cela a pris une bonne 1/2 heure.
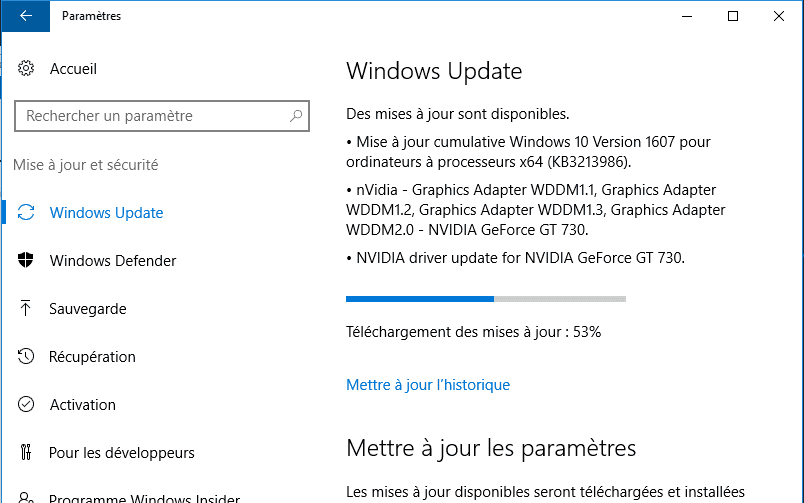
Installation des logiciels
- Crystal DiskInfo
- Google Chrome
- Xnview
- OpenOffice
- 7Zip
- CCleaner
Optimisations SSD
J’aurai pu faire des optimisations SSD mais par défaut Windows 10 est assez bien paramétré et les gains ne seraient pas forcement si évident que cela.
Performances
HDD
-----------------------------------------------------------------------
CrystalDiskMark 5.2.1 x64 (C) 2007-2017 hiyohiyo
Crystal Dew World : http://crystalmark.info/
-----------------------------------------------------------------------
* MB/s = 1,000,000 bytes/s [SATA/600 = 600,000,000 bytes/s]
* KB = 1000 bytes, KiB = 1024 bytes
Sequential Read (Q= 32,T= 1) : 119.018 MB/s
Sequential Write (Q= 32,T= 1) : 105.322 MB/s
Random Read 4KiB (Q= 32,T= 1) : 1.089 MB/s [ 265.9 IOPS]
Random Write 4KiB (Q= 32,T= 1) : 0.758 MB/s [ 185.1 IOPS]
Sequential Read (T= 1) : 123.316 MB/s
Sequential Write (T= 1) : 107.998 MB/s
Random Read 4KiB (Q= 1,T= 1) : 0.491 MB/s [ 119.9 IOPS]
Random Write 4KiB (Q= 1,T= 1) : 0.628 MB/s [ 153.3 IOPS]
Test : 1024 MiB [E: 30.8% (139.4/452.7 GiB)] (x2) [Interval=5 sec]
Date : 2017/01/17 12:13:08
OS : Windows 10 [10.0 Build 14393] (x64)
SSD
-----------------------------------------------------------------------
CrystalDiskMark 5.2.1 x64 (C) 2007-2017 hiyohiyo
Crystal Dew World : http://crystalmark.info/
-----------------------------------------------------------------------
* MB/s = 1,000,000 bytes/s [SATA/600 = 600,000,000 bytes/s]
* KB = 1000 bytes, KiB = 1024 bytes
Sequential Read (Q= 32,T= 1) : 284.646 MB/s
Sequential Write (Q= 32,T= 1) : 228.380 MB/s
Random Read 4KiB (Q= 32,T= 1) : 147.095 MB/s [ 35911.9 IOPS]
Random Write 4KiB (Q= 32,T= 1) : 122.289 MB/s [ 29855.7 IOPS]
Sequential Read (T= 1) : 224.600 MB/s
Sequential Write (T= 1) : 164.428 MB/s
Random Read 4KiB (Q= 1,T= 1) : 16.273 MB/s [ 3972.9 IOPS]
Random Write 4KiB (Q= 1,T= 1) : 58.488 MB/s [ 14279.3 IOPS]
Test : 1024 MiB [C: 25.6% (57.2/223.6 GiB)] (x2) [Interval=5 sec]
Date : 2017/01/17 12:08:35
OS : Windows 10 [10.0 Build 14393] (x64)
Création de l’image système
Avant de créer l’image il faut rendre le système le plus propre possible afin que la taille du fichier image soit la plus petite possible. La restauration sera plus rapide et plus propre.
1 – Suppression des points de restauration et désactivation
Je supprime les points de restauration qui prennent de la place. On peut garder le dernier point de sauvegarde ou en créer un nouveau.
J’ai choisi de faire un point de sauvegarde avant la création de l’image c’est quand même bien pratique en cas de problème.
2 – Lancement de Ccleaner
Ccleaner m’a effacé plusieurs centaines de MO de données (cache système, cache explorer, fichiers temporaire, fichiers logs, fichiers journaux du système).
Ne pas oublier de cocher « rapport d’erreurs de Windows » cela m’a libéré pas moins de 1.7Go de données !! Donc un fichier de 1.3Go (p-e lié à un souci que vous n’aurez pas).
3 – Création d’une image disque
Au niveau du logiciel j’utilise celui de Windows mais il en existe d’autres comme CloneZilla qui sont très biens.
Ensuite je copie de l’image dans un répertoire de sauvegarde.
Conseils
Si vous souhaitez vous aussi faire une installation de ce type :
- Avant toute chose vérifiez que votre PC est au moins en SATA 2. Si vous avez encore du SATA 1 je ne sais pas si ça vaut vraiment le coup d’investir dans un disque SSD. Cela veut dire que votre processeur et votre ram sont peut être un peu trop limités et surtout que vous allez brider votre disque SSD avec du Sata 1 peu rapide.
- N’oubliez pas d’acheter un adaptateur 3 pouces ½ vers 2 pouces ½ et un cable SATA.
- Avant de retirer votre disque dur classique, si vous ne connaissez pas l’édition de votre Windows 10 actuel, lancez Windows et rendez vous dans Paramètre / Système / Informations système. Notez ou retenez le nom de l’édition; cela peut être une version Family, professionnelle ou étudiante.
- Ensuite si vous avez des données importantes (images, photos, documents, …) sauvegardez les sur un NAS, disque externe, clé USB, … Vous allez modifier la configuration matérielle de votre machine et faire de grosses modifications logicielles. La moindre erreur peut causer la perte de vos données. Dans tous les cas il faut faire des sauvegardes régulières de vos données.
- Prévoyez 1H pour l’installation de Windows 10 (Copie des fichiers, paramétrages, mises à jour,…). Cela peut varier suivant la puissance de la machine.
- Le disque classique peut encore servir de disque de données. Les données peuvent d’ailleurs être préservées en mettant le disque en secondaire (lecteur logique D: par exemple). Pour cela il faudra paramétrer l’ordre de démarrage des disques dans le bios (SSD en 1er).
- Ce n’est pas nécessaire ni même recommandé d’investir dans une carte Pci SATA 3. En effet le SATA 3 n’est pas obligatoire. Vous gagnerez déjà beaucoup en performances à passer d’un disque classique à un SSD même en SATA2. Au niveau des benchmarks on voit une grosse différence entre le SATA 2 et 3 mais en pratique beaucoup moins.
- Vous pouvez créer un fichier Iso ou un support (clé USB par exemple) à partir de l’outils de création qui se trouve sur le site de Microsoft
- J’ai privilégié une clé USB 3 qui propose des débits bien supérieurs par rapport à une clé USB 2. Cela permet de gagner quelques secondes lors de l’installation. Ce n’est pas indispensable bien entendu.
- N’oubliez pas de désactiver le Wifi dans Windows si vous avez une carte Wifi et que vous êtes connecté en cable RJ45.
- Vous pouvez désactiver la veille prolongée :
- si problème lors de la réactivation. Windows 10 peut dans certains cas avoir du mal à redémarrer après une mise en veille.
- si il manque de capacité de stockage sur le SSD. La mise en veille prolongée copie la mémoire sur le SSD et donc occupe de la place sur le disque.
- si vous ne l’utilisez pas (^^).
- La ligne de commande (mode administrateur) pour désactiver la mise en veille prolongée : powercfg.exe /hibernate off
- Si l’outils de défragmentation ne détecte pas votre SSD comme un média de type SSD il faudra alors désactiver les optimisations afin de ne pas solliciter inutilement votre disque. Cette vidéo montre le cas ou le SSD est bien détecté par l’outils.
- Si vous cherchez de l’aider pour monter un SSD ou d’autres composants PC n’hésitez pas à vous rendre sur la page monter un pc sur mesure.

Bonjour,
J’ai effectué la même opération sur un p6231fr avant de voir ce blog. Cela n’a pas marché de mon coté : dès le démarrage de l’ordinateur, tous les ventilos se sont activés à fond (sans jamais diminuer) et les performances n’étaient vraiment pas top (démarrage assez rapide mais exécution lente, wifi très faible, …). J’ai finis par abandonner et remettre leur ancien disque…
J’ai fait la même chose que vous sauf : « désactiver le WLAN et 1394 dans le bios »
Avez vous idée de la raison de ce problème ?
Bonjour Nicolas,
Vous devriez tout de même désactiver de WLAN et 1394 afin de vous assurer que le problème ne vient pas de là.
Ensuite il faut s’assurer que les drivers sont bien installés surtout si vous avez fait une nouvelle installation et non un clonage hdd -> ssd.